Настройка Total Commander — мудрые советы. Лучший файловый менеджер Total Commander Тотал коммандер файл настроек
Total Commander предназначен для работы с файлами, папками и дисками. Стандартный набор операций, выполняемых пользователем, довольно лаконичен, но, испытав все возможности этой программы, не считая копирования, переноса, удаления и переименования файлов, вы найдете очень и очень много интересного. Потому что вы не сможете найти функцию, которую не в состоянии выполнить Total Commander.
Как и все программы, естественно, он требует предварительной настройки. Можно, конечно, ничего не меняя, использовать и стандартные (оптимальные) установки, но приятнее пользоваться программой, которая подстроена под ваши запросы, а не подстраиваться под требования программы.
Как упоминалось выше, Total Commander устанавливается в англоязычной версии, но есть возможность научить его «разговаривать» по-русски (и даже по-украински). Если вы не нашли в инсталляционном пакете файлы добавления русского языка, то попробуйте поискать их в Интернет на http://wincmd.ru/. Здесь же можно найти массу самой что ни на есть интереснейшей информации. Вам потребуется всего два файла - Wcmd_rus.lng и Wcmd_rus.mnu. Достаточно скопировать их в папку Language, которая находится в каталоге самой программы.
В меню Configuration, щелкнув Options…, получим окно с огромным количеством настроек для Total Commander, но сначала выберем дружественный язык. (Даже если вы хорошо знаете родной для программы язык, лучше общаться на языке, родном для вас. Во-первых, эта программа и не все ее функции вам знакомы; во-вторых, даже в локализованных версиях назначение некоторых опций и параметров иногда требует пояснений). Для этого поищите страницу Language.
Перейдя на нее, если вы не выбрали в процессе установки другие языки, вы обнаружите в окне выбора только English и Russian (Русский) . Достаточно выделить щелчком мыши Russian (Русский) (если этот язык был установлен при инсталляции либо вы его добавили после инсталляции) и после этого щелкнуть на кнопке Apply.
Если вы все сделали правильно, то (приз в студию!) можете себя поздравить. Наслаждайтесь работой.
Хотя есть и нюансы: некоторые пункты меню останутся английскими. Но они настолько редко используются, что при работе в Total Commander это будет незаметно.
Для продолжения настройки параметров не обязательно каждый раз закрывать окно настроек. Щелкайте на кнопке Применить и переходите на следующую вкладку. Попробуем рассмотреть некоторые настройки.
На странице Вид (рис. 16.5) можно включить или отключить панели, выбрать варианты отображения элементов. В области Вид экрана можно отметить (или отменить выбор) Панель инструментов , задать отображение кнопок дисков (Две панели кнопок дисков или Плоские) , установить Окно выбора дисков и Имя текущего каталога с вариантом Показывать кнопки для истории и избранных каталогов . Кроме того, можно включить или отключить Заголовки табуляторов, Строку состояния, Командную строку и Кнопки функциональных клавиш , а в дополнение задать Плоские кнопки для самой панели инструментов. По умолчанию все опции, кроме кнопок дисков, включены. Выберите отображение кнопок дисков. Они не займут много места, зато при работе вам не придется копаться в раскрывающихся списках. Достаточно щелкнуть на кнопке на панели для выбора диска. Обязательно задайте отображение двух панелей с кнопками дисков, иначе программа будет выглядеть как инвалид, у которого отрезали кнопки от одной панели. Если не включать вторую панель, достаточно активировать одну панель и после этого щелкнуть на кнопке нужного диска. Остальные опции выбирайте по собственному усмотрению.
Рис. 16.5. Страница Вид окна Настройка в Total Commander
Экран
На странице Экран (рис. 16.6) вы настраиваете Отображение файлов, Показ значков и связанных с ними файлов, Сортировку каталогов и Всплывающие подсказки.
Подумайте, нужны ли вам системные файлы? И если вы не слишком далеко зашли в компьютерном хакерстве, да и как программист чувствуете себя неуверенно, то, наверное, стоит отключить режим отображения скрытых файлов. Иначе когда-нибудь вы поймете, что ваш компьютер «мертв», а вы даже не догадываетесь, что могло послужить этому причиной.
Рис. 16.6. Страница Экран окна Настройка в Total Commander
Надо обратить внимание и на Отображение значков и связанных с ними файлов . Если компьютер, на котором вы работаете, и так слегка притормаживает, наверное, стоит подумать о том, что вы слегка перегрузили его работой. При этом отображение красочных значков является дополнительной нагрузкой.
Режим сортировки проще оставить без изменений: каталоги удобнее искать в алфавитном порядке. При выборе всплывающих подсказок попробуйте включить все, кроме отображения длинных имен файлов, потому что тогда отображение подсказки будет мешать работе.
Шрифт
На странице Шрифт можно настроить отображение экранных шрифтов для следующих элементов: Шрифт файловой панели, Шрифт главного окна, Шрифт окна диалогов.
Там же можно настроить размер значков файлов в ниспадающем списке Размер значков . При этом в окне предварительного просмотра можно увидеть, удобным ли для вас будет такой размер.
Цвет
Переходим на страницу Цвет . Здесь можно поменять практически всю цветовую гамму файлового менеджера, изменяя цвет Текста, Фона, Выделения, Курсора и Текста под курсором.
Можно установить привычный для вас инверсный курсор либо Инверсное выделение , отметив одну из требуемых опций. Соответственно, можно задать определенный цвет для каждого типа файлов. На данной странице можно раскрасить интерфейс Total Commander до полной неузнаваемости. Хотя, конечно, это не книжка-раскраска, поэтому при выборе цветовой гаммы необходимо учитывать и то, что вам с этим «попугаем» потом работать. А как ваши глаза?
Табуляторы
На странице Табуляторы вам предлагается Показывать типы (расширения) файлов , установить Позиции табуляторов и выполнить Настройку формата времени . Собственно, настраивать там практически ничего не надо. Все настройки выставлены по умолчанию.
Вкладки каталогов
Страница Вкладки каталогов предоставит вам для настройки множество опций, в которых менять особо нечего. Это одна из новых функций программы, позволяющая создавать Вкладки для дисков или каталогов и просматривать их одним щелчком. Настройка интуитивно понятна и не должна вызвать у вас никаких затруднений. Хотя, вообще-то, настраивать нет смысла: программа прекрасно работает и без этих функций. Они лишь добавляют некоторое незначительное удобство перехода между каталогами и дисками.
Язык
Следующая страница - Язык . Мы не будем подробно на ней останавливаться, потому что вы справитесь с этой задачей самостоятельно, тем более что настройка языка была рассмотрена ранее.
Операции
На странице Операции можно настроить Выделение мышью, Выделение серым "+", указать Сохранять состояние , задать Поиск в текущем каталоге или Выделение клавишей "Пробел", а также настроить Установки для Windows.
Сворачивать программу лучше всего не в предлагаемый системный Tray, а на Панель задач, так как вам слишком часто придется к ней обращаться. На этой странице достаточно обратить внимание на такие настройки, как Выделение мышью, Выделять по NumPad "+", Поиск в текущем каталоге . Они имеют большое значение при работе в Total Commander. Дело в том, что большинство этих функций имеет аналоги в рассмотренных ранее файловых менеджерах, но настроить их можно только в Total Commander. Вы, наверное, уже привыкли использовать какие-либо стандартные комбинации выделения, поиска и т. д. В Total Commander предусмотрена возможность настройки и задания сочетаний клавиш.
Помимо того, что вы можете настроить различные варианты, указанные выше, можно настроить и внешний вид отображения программы.
Правка/просмотр
На следующей странице - Правка/просмотр - вам предоставляется возможность изменить стандартные программы просмотра файлов и редакторы файлов. Есть варианты установки как указанных программ, так и внутренних программ просмотра файлов или редакторов для файлов любого типа.
Операции с файлами
Страница Операции с файлами предполагает настройки для Способа копирования и Общие настройки копирования и удаления . Учтите, почти все опции на этой странице рассчитаны на опытных пользователей, о чем и предупреждает надпись вверху страницы.
Обязательно отметьте опцию F8/Del удаляет в корзину (shift=напрямую) . В противном случае можно удалить файлы мимо корзины - потом "голова будет болеть".
Страница FTP предоставит вам возможность указать настройки для FTP-соединений. В частности, вы можете установить Количество попыток при занятом FTP-сервере, Задержки между попытками . Эти настройки важны при работе с ресурсами Интернет.
Как отключить внутренние ассоциации Total Commander
Файловый менеджер благодаря дополнительным плагинам может воспроизводить фотографии, видео, текстовые файлы, закачивать торрент-файлы и многое другое. Бывает ситуация, когда необходимо отключить внутренние ассоциации, так как пользователь хочет воспроизводить файлы удобными программами, установленными в Windows. Отключение внутренних ассоциаций можно произвести двумя способами, на этапе установки или в настройках программы после инсталляции.
При установке TC, программа будет спрашивать, какие компоненты дополнительно устанавливать, и с какими файлами их ассоциировать. Уберите флажки полностью в разделе «Внутренние ассоциации» и с тех приложений, которыми не будете пользоваться. Если при установке не были выключены внутренние ассоциации, вы можете их убрать, зайдя в настройки программы. На панели инструментов выберите вкладку «Файлы» и выделите в списке «Внутренние ассоциации (Только в ТС)». В открывшемся окне настроек можно выбрать любое расширение файла и указать программу, которая будет его открывать.
настолько продвинутый файловый менеджер, что его возможностям вполне могли бы позавидовать создатели операционных систем выпуска вплоть до середины 90
-х годов. Сборка Total Commander с портативным софтом для различных нужд на борту может избавить от надобности внедрять в систему стороннее ПО. Такие сборки комплектуются по большей части бесплатным софтом. Из других преимуществ – отсутствие риска при установке в Windows ПО
с сомнительных источников.
И с потенциально нежелательным софтом вдобавок, меньшая захламлённость диска С и системного реестра, отсутствие служб стороннего ПО в автозагрузке. Ну и, конечно же, меньше действий в процессе переустановки самой Windows.
Одна из специфик Total Commander – автономная работа с ассоциированным ПО. Файл-менеджер настраивается на работу со своими, отличными от Windows ассоциациями файлов. Тогда как в проводнике Windows файлы по двойному клику будут воспроизводиться посредством одних программ, внутри эти же файлы откроются с помощью других. Портативный файловый менеджер с собственными программами по умолчанию может стать стабильной и независимой от Windows средой (в том числе и переносимой на флешке) для работы с хранимым на диске компьютера контентом. Некоторые сборки с портативным ПО на борту изначально поставляются с уже настроенными ассоциациями файлов. В этих сборках наиболее часто используемые расширения файлов настроены на открытие посредством портативных программ, которые поставляются в комплекте сборки. А как настроить «чистую» редакцию Total Commander на взаимодействие со своими программами по умолчанию?
И инсталлированные, и портативные программы ассоциировать с файлами внутри Total Commander можно, установив выделение на файле нужного формата и выбрав в меню пункт .
В открывшемся окошке отобразится формат выбранного файла (в нашем случае это «.txt ») . Жмём .


Если какую-то из программ нужно ассоциировать с несколькими форматами файлов, на первом этапе жмём не , а .

И вписываем вручную расширения файлов через пробел, поставив впереди каждого из расширений звёздочку и точку , как показано на скриншоте ниже. Жмём «Ок» .


Сборки с портативным софтом в комплекте могут предлагать настройки ассоциаций файлов на этапе установки файлового менеджера.
С помощью программы Total Commander, которая является файловым менеджером, пользователи с легкостью могут вносить различные изменения в системе (например, добавлять, просматривать, удалять, переносить файлы и папки). Интерфейс самой программы предельно прост, благодаря чему справиться с ней сможет абсолютно любой желающий.
Она обладает двумя рабочими областями, с помощью которых можно легко и быстро переносить и просматривать данные на одном локальном диске и другом. Благодаря своим широким возможностям, она получила огромное признание среди пользователей персональных компьютеров. Порой у пользователя может возникнуть необходимость в просмотре скрытых файлов или папок и сделать это он желает через Total Commander, но, к сожалению, не догадывается. Разумеется, что такой способ просмотра скрытой информации существует и он предельно прост.
Первый способ
В первую очередь необходимо запустить сам Total Commander и перейти во вкладку «Вид». Затем необходимо найти пункт «Расширенные настройки». Здесь пользователь может настраивать огромное количество различных параметров. Например, включать или отключать какие-либо панели программы, кнопки, командную строку и т.п. Здесь же нужно найти пункт «Показывать скрытые системные файлы вкл/выкл». С помощью нажатия левой кнопки мыши, программа будет автоматически показывать пользователю подобные данные. Отключить эту функцию можно повторным нажатием на эту кнопку.
Второй способ
В других версиях программы Total Commander открыть скрытые файлы и папки можно иначе. Сперва пользователю нужно зайти во вкладку «Конфигурация» и выбрать пункт «Настройка». После этого откроется дополнительное окно, в котором пользователь может вносить изменения. Для того чтобы сделать видимыми файлы и папки, нужно щелкнуть на вкладку «Содержимое панелей». Затем справа в поле «Отображение файлов» нужно установит галочку напротив пункта «Показывать скрытые/системные файлы». После этого нужно подтвердить свое желание и нажать кнопку «Ок». После этого все скрытые файлы и папки будут показываться пользователю.
Если вы включили отображение скрытых файлов и папок, то ни в коем случае не нужно изменять их, удалять или переносить. Подобные действия могут негативно повлиять на работоспособность системы, так как в скрытых папках в основном находятся системные файлы.
Total Сommander называют одним из популярных . Его суть построена на отображении всех имеющихся папок и дисков на компьютере, а также работы с ними.
Программа пользуется спросом из-за своей функциональности и удобства, предоставляет много вспомогательных возможностей работы с инструментами.
Как скачать приложение
Для скачивания пользователи обычно вводят в строке поиска название сервиса и добавляют «скачать». Из списка результатов выбирают подходящий сайт и наименование ссылки.
Но достаточно зайти на официальный сайт программы и скачать оттуда.
СкачатьПеред скачиванием важно определиться с тем, какова разрядность у данного компьютера. Чтобы определить ее, надо:
1 Нажать правой кнопкой мыши на значок «компьютер» на рабочем столе. Из списка выбрать «свойства» . Далее появится окошко с данными «битности». Это применимо к Windows 7, 8 и 10.
2 Нажать кнопкой мыши, что находится справа, на значок флага в левом нижнем углу, выбрать «систему» . Такой способ работает на .
3 Ввести в строке для ввода поиска слово «система» на Windows 7, 8, 10, комп откроет нужное окно с данными.

Total Сommander скачать можно, если нажать на соответствующую кнопку скачивания. Программа перемещается в загрузки. Чтобы окончательно установить, надо выбрать из списка загрузок эту и нажать на нее.
На этапе установки важно внимательно смотреть, что предлагает сделать окошко. Местами может понадобиться сменить положение галочек или сменить расположение сервиса.
Если пользователь убедился в правильности данных, жмет далее и соглашается с условиями .
Осталось немного подождать, пока процесс загрузки окончится и начинать ознакомление и/или работу с total.
Как пользоваться
Total Commander показывает все файлы и диски на компьютере пользователя.

После загрузки, при условии отсутствия регистрации, сервис предложит выбрать стиль значков и запустить программу.
Из чего состоит коммандер:
- верхняя навигация, выглядит как вкладки (файл, выделения, сеть и т.д.). Во многих программах такое встречается;
- чуть ниже располагается панель с разными программами. Это и есть самый большой плюс тотал коммандер, что с ним не надо скачивать кучу дополнительных сервисов: все уже внедрено сюда;
- еще ниже локализуется два окна (как показано на рисунке ниже). Они поделены на две части: верхняя часть первого и второго столбцов отображает все диски, которые по факту есть на компе, нижняя – содержимое дисков;
- в самом низу имеются краткие команды – чтобы не запоминать все.

Как пользоваться total commander, и что нужно знать новичку. Верхние части обеих колонок имеют список тех дисков, которые относятся к: винчестеру, дисководу(ам), виртуальному диску, .
Эти две колонки предназначены для удобства при копировании или другой правке. То есть, из первого списка можно выбрать файл и переместить его в другую папку во втором списке.
Можно уточнить, что такой процесс перетаскивания называется Drag&Drop.
Drag&Drop является способом оперирования элементами, сопровождающимся манипуляцией захвата мышкой (или на сенсорном экране) и перемещением элемента в доступное место.
Иными словами, такой способ позволяет максимально быстро производить манипуляции между дисками разного назначения.
Если говорить о кнопках, располагающихся внизу экрана - то они регулируют действия пользователя:
- F3 осуществляет просмотр, но мало кто ей пользуется;
- F4 , наоборот, пользуется большой популярностью, потому что участвует в правке текста, его редактировании (это касается почти всех текстов, кроме Майкрософт Виндовс);
- F5 позволяет копировать файлы, которые пользователь указал. То есть, надо клацнуть по объекту копирования, открыть папку во второй колонке, куда копировать, потом нажать на соответствующую кнопку F5 ;
- с помощью F6 можно аналогичным образом перемещать файлы. Отличие от предыдущего пункта в том, что файл остается один, а не два;
- F7 автоматически вставляет каталог в указанное место (это вместо нажатия правой кнопки мыши, затем «новое», потом «каталог»);
- F8 , соответственно, удаляет указанный элемент;
- F9 осуществляет выход из программы.
Для ускорения процесса пользования этими кнопками лучше запомнить их назначения.
Как пользоваться верхней панелью

Тотал коммандер имеет большое преимущество над большинством файловых менеджеров в наличии функций, заменяющих целые программы:
1 Первый значок на главной панели выглядит как две стрелки, двигающиеся по кругу. Он обозначает обновление содержимого панели. То есть, при нажатии пользователь увидит самую новую версию панели.
2 Следующий значок состоит из четырех элементов, расположенных квадратом. Причем правый верхний элемент имеет вид папки, остальные – файлы. Обозначает он вид панели в кратком режиме, то есть, только название списков, без характеристик.
4 За ним следует знак просмотра эскизов, его функция заключается в преображении вида списка в плитку. Это значит, что так каждый элемент выглядит больше.
5 Интересна следующая функция значка с отображением дерева. При нажатии пользователь получает дополнительную панель проводника справа от первого столбца. При повторном нажатии такая же панель появляется для второго столбца. Третье нажатие отменяет обе панели.
7 За ним стоит кнопка для инвертирования. Это значит, что можно расщеплять, подвергать инверсии выделенные файлы . То есть, выделенная группу файлов и невыделенная меняются в статусе выделения.
Также при отсутствии каких-либо выделений нажатие кнопки «инвертировать выделение» спровоцирует выделение всех файлов и папок.
9 А значки с «FTP» позволяют соединиться с серверами или же найти новое соединение. FTP – базовый протокол передачи данных , его назначение заключается в передаче данных в сети между .
10 Иконка лупы означает возможность поиска нужных файлов по названию .
11 Знак «группового переименования» имеет функцию смены имени сразу нескольких файлов или папок . Для начала надо отметить файлы, которые надо переименовать.
При этом можно сменить имя, расширение, добавить номер перед началом файла и т.д.
Так, если поменять расширение конкретных элементов, то достаточно в окне его поменять около соответствующей надписи. Причем в окне под настройками сразу видно, как старое, так и новое название по окончании переименования.
Нумеровать файлы также важно, особенно потому что тогда упрощается сортировка.
Если же надо переименовать файл из строчных букв в заглавные или наоборот, то достаточно выбрать из списка, открывающегося внизу верхней части панели окна.
Также здесь можно отрегулировать в качестве начала предложения с заглавной буквы или же каждого слова.

12 А вот значок синхронизации каталогов ведет к открытию окошка с вариантами. Здесь можно по-разному настроить, показать и сравнить каталоги. Например, можно показывать те файлы, что копируются слева направо, одинаковые, разные и копируемые справа налево.
14 Крайний значок предназначен для записей и заметок – блокнот.
Значки часто заменяют многие функции дополнительных программ.
Малоизвестные особенности программы
Тотал коммандер — очень популярная программа, ею пользуются миллионы людей. Но чаще всего это происходит на базовом уровне, и немногие вникают в большие возможности.
- Комбинация Control + B .
Допустим, у нас есть несколько каталогов, в каждом из которых имеются файлы. Это могут быть: картинки, тексты и т.д. И нам нужно увидеть эти документы без структуры папок.
Тогда в одном из списков нажимаем Ctrl+B . Это может быть удобно для сортировки файлов по размеру (самые большие или же маленькие). А, нажав на колонку «дата» , можно отсортировать файлы по дате. То есть, показать самые старые элементы (чтобы их удалить) или новейшие, с которыми работали недавно.
Это и есть самый простой способ отыскать то, с чем недавно работал. Может быть не менее удобно, если надо скопировать все файлы в одну папку без структуры каталогов. Просто выделяем их звездочкой и жмем F5 . Для выхода из данного режима можно повторно нажать Control+B или просто переместиться на папку выше.
- Комбинация Shift+Alt+Enter
Жмем комбинацию и узнаем размер папок. Можно переместиться на другую папку и посмотреть, сколько места в памяти устройства она занимает.
Такие манипуляции позволяют узнать, какой из файлов или папок занимает больше места.
Если перейти в корневой раздел и снова использовать эту комбинацию, то будет сразу очевидно, где больше объем, где меньше.
Если же папок слишком много, они не помещаются в окно, то можно сортировать папки по убыванию или возрастанию.
- Быстрое выделение нужных файлов кнопками + и – на цифровом блоке клавиатуры. Кнопка «+» добавляет файлы к текущему выделению, а «-» вычитает. При работе с большим количеством файлов этот инструмент незаменим.
- Тотал коммандер позволяет просматривать содержимое архивов . Для этого надо щелкнуть на нужном файле клавишей ввода и зайти в него. Помимо этого есть возможность просмотра exe-архивов и инсталляторов программ. Если просто клацнуть на такой файл, он запустится, поэтому используем Control + PageDown . Тогда можно будет увидеть содержимое архива.
- Точно также по комбинации Ctrl+PgDn можно заходить в компакт дисков . Это очень удобно, если нужно быстро скопировать один-два файла.
- Выделить с подсчетом места клавишей space . Позволяет выделить файл или папку . Если это папка, то одновременно с этим может посчитать ее размер. Пользователь, таким образом, сразу будет знать, каков размер того, что он собирается скопировать или переместить.
- Переход в каталог выше с помощью клавиши Backspace . Верхний каталог часто щелкают по двум точкам вверху. Некоторые юзеры пытаются перевести курсор на самый верх стрелками. Если же файлов очень много, то крутить придется слишком долго.

Чтобы переместиться в верхний каталог, достаточно клацнуть Backspace . А на два каталога выше – два раза эту же кнопку . Нажав ее несколько раз, юзер переместится в конечном итоге в корневой каталог.
- Переименование и копирование в той же папке. Переименование через комбинацию F6 не всегда бывает удобно, поэтому нужно обе панели открыть в одном и том же каталоге. Гораздо проще нажать Shift+F6 , это позволит переименовать файл сразу на месте без диалоговых окон.
Аналогично выполняется операция копирования через Shift+F5 . Данная комбинация позволит создать копию файла в том же каталоге, но с другим именем. Это бывает очень удобно. Например, для создания back up перед изменением файла.
- Тотал коммандер также незаменим, когда нужно найти дубликаты файлов. Многие пользовались встроенным поиском, но не все обращали внимание на дополнительные закладки. Можно искать по имени, размеру или по обоим сразу.
В результатах поиска указывается, сколько дубликатов каждого файла было найдено, в каких папках они лежат, и сколько всего дубликатов.
Поиск осуществляется только в той папке и подпапке, где пользователь находится в тот момент.
Например, если найти в папке файлы одинакового размера, и поставить настройки «вне зависимости от имени». Поиск ничего не выдаст.
Но если снять галку по «имени», коммандер найдет одинакового размера.
Стоит подчеркнуть, что после поиска, нажав кнопку «файлы на панель» (в правом нижнем углу окна) произойдет перемещение юзера со всеми файлами на обычный тотал коммандер.
Там можно будет посмотреть размер файлов, отсортировать, выделить и удалить их.
- Программа с помощью плагинов позволяет видеть разные характеристики аудио и видео файлов . Допустим, в обеих колонках имеются файлы с такими записями. Можно взглянуть на их характеристики, и, помимо размера и расширения, видны дополнительные параметры (время воспроизведения, размер картинки, аудио и кодеки и т.д.).
Есть возможность при этом отсортировать файлы по каждому из этих параметров, настроить тотал по своему усмотрению.
Дополнительные возможности
Если пользователь захочет приобрести более широкий круг возможностей в тотал, то можно скачать другие варианты программы.
Каждая из них имеет определенную направленность, в зависимости от настроек и дополнительных параметров .
Но можно «прокачать» и самостоятельно свой сервис, обычный коммандер. Для этого скачиваются и устанавливаются плагины разного назначения.
На сайтах сервиса находятся длинные списки различных плагинов. Это уже для более опытных юзеров.
Total Commander на Android
Помимо того, что total используется в Windows, он нашел применение и в операционной системе .
Total commander для Android лучше всего скачивать в , потому что это будет безопасно и надежно для смартфона.
Для этого надо зайти в play market, в поисковой строке ввести название . В появившемся списке выбрать ее, затем нажать установить, принять требования, ожидать загрузки.

Этот очень популярен среди пользователей . Много положительных отзывов, большинство довольны функциональностью и простотой интерфейса.
СкачатьАналогично с компьютерной версией здесь используется две панели со списками файлов и папок, имеющихся на телефоне. Здесь можно работать с:
- внутренней памятью;
- корнем файловой системы;
- закладками;
- приложениями (которые скачаны на устройство);
- со скачиванием плагинов и т.д.
Большинство функций даже в варианте андроид заменяют функционально многие сторонние программы.
Так, здесь имеется архиватор, можно также и разархивировать файлы. Сортировать все элементы по имени, расширению, размеру, дате или времени и т.д.
Очень удобно применять тотал, потому что не надо скачивать другие программы и занимать место в памяти.

Пункт «внутренняя память» предполагает наличие всех файлов, что находятся в памяти телефона.
На картинке отображается только этот вариант, потому что карта памяти micro USB изъята. Но при ее наличии будет в списке пункт об элементах, сохраненных на USB.
Работа с информацией приложений и документов
Если нажимать на или документы, то будет видна вся информация о них.
Например, если посмотреть определенное игровое приложение, то сервис моментально отображает информацию о:
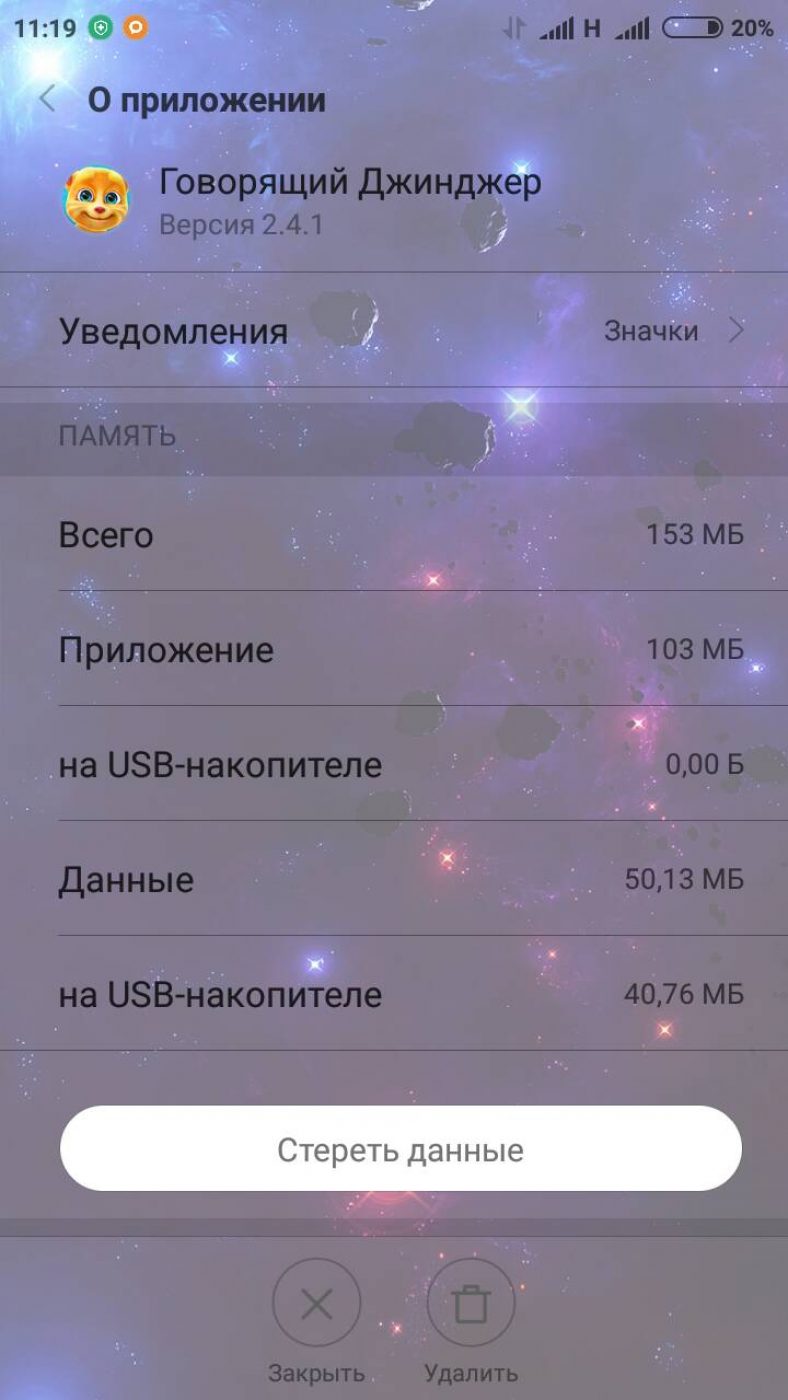
Здесь же можно стереть полностью все данные о приложении или почистить мусор от него.
То же касается и программ, и документов.



